Among the top questions i receive from viewers and various other bloggers is exactly how I get my images to look so “clear”.(Or a minimum of, that's the word that's always made use of.) A lot of them assume that it's due to the electronic camera or a details' lens. As well as I would say that it's most likely due partly to my macro lens. Yet I'm pretty sure that what they are discovering is a small tweak I do to sharpen my images that does not actually make use of the “develop” button at all. It's all about noise reduction (with a tiny bit of honing thrown in). I have shown probably a couple of dozen blog owners exactly how to do this little trick that I literally stumbled upon one day by accident, and also they all currently speak highly of it. The one catch is that it functions the finest on smaller sized images (not high-res). But if you're modifying photos for the web that are sized-down, it'll function like a charm.
Here's the tutorial:
1. Begin by opening up your image, and also making whatever lighting, saturation, and so on changes you would love to it. Likewise, go ahead and resize the photo to whatever dimension you would like.(Most of my photos are 576 pixels vast.).
2. Make sure that you have picked the history picture on the bottom right-hand corner in the “Layers” menu, since that is the layer we will certainly be changing.
3. After that most likely to the upper menu bar, pick Filter gt; Noise gt; Reduce Noise.
4. And also this little box will certainly turn up. I frequently drag it over sideways a little so that I can see exactly how the initial image changes while I play with modifications.(That is, assuming I have the "preview" button checked.).
5. And also now you have choices. My main concerns are to have "Strength" method up high (usually on 9), "Preserve Details" rather reduced (usually around 10-20), "Reduce Color Noise" way-hay-hay down reduced (typically around 1-5, otherwise your colors will certainly discolor). I basically leave those three option in collection and also rarely alter them. The one slider I do change from image to photo is the "Sharpen Details". Depending on the dimension of your photo, this set can be pretty sensitive, so choose whatever looks good to you. Primarily, it is a similar feature to the "Sharpen Mask" attribute on Photoshop. 6. And then as soon as you click "Ok", you're done. I know that the distinction in photos may seem tiny. Yet I truly see it. I notice how it kind of smooths out a couple of rough sides and also simply basic makes whatever appear more tidy as well as crisp. Although with the honing function integrated in, you can see obtain that minor additional honing that you might want on an image. The one thing I don't advise is setting this up as an automated action in Photoshop. I can virtually ensure that you will certainly wish to readjust the developing ever-so-slightly from photo to photo. But it takes me regarding 10 seconds to complete, so I'd state it's worth the time. If you give it a try, I would certainly like to hear what you think on this. All the best!



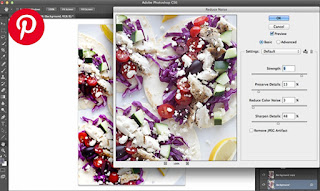
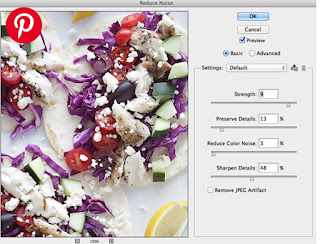
Comments
Post a Comment