How to remove any background using Photoshop:
Photoshop has a variety of tools readily available to remove a history. Some tools need you to do all the work while others do it practically totally automated.
In this article, I'll reveal you how to eliminate background in Photoshop as well as I'll utilize 3 various tools.
How to Remove Background in Photoshop
Everything depends upon the photo you're dealing with. Only by practicing you'll learn which tool will certainly be best for the work because no photo coincides.
Likewise, everybody has their own choices as well as there is no right or incorrect when the outcome is good. Below are a couple of instances of just how to remove a background in Photoshop.
1. Use the Pen Tool
The Pen Tool functions finest with easy things. It's excellent to develop a selection of an item with hard, straight, or rounded lines.
Action 1: Select the Pen Tool
Select the Pen Tool from the tool bar on the left. You can likewise make use of the faster way "P". Make certain you establish it on "Path" in the leading menu.
a screenshot showing how to get rid of background in Photoshop
Step 2: Draw a Path
Click anywhere on the sides of your based on produce your initial anchor point. Make a second anchor point. If it's a straight line, simply click. If you require a curved line, click as well as drag to make the line arc.
By doing this you can go efficiently around the round sides and also contours.
a screenshot showing how to get rid of history in Photoshop
Constantly make certain to Option-click (Alt-click for Windows) on the last anchor point after a curved line. If you do not, the following one will arc instantly depending on the previous line.
Option-click will reset the anchor factor so you can develop a straight line once more.
a screenshot demonstrating how to eliminate history in Photoshop
It takes some technique to master it however after a while, you'll go a great deal quicker. Continue the procedure till you've made a course around the topic.
As soon as you reach the very first support point, click it. The path will certainly shut immediately.
Step 3: Convert Path
In the Paths home window, struck the "Load path as option" symbol.
a screenshot demonstrating how to remove history in Photoshop
Step 4: Remove the Background in Photoshop
There are a couple of choices now. If you wish to delete the history, go to Select > Inverse as well as struck the Delete key. You can additionally utilize the faster way Cmd + Shift + I (Ctrl + Shift + I for Windows).
a screenshot showing how to remove background in Photoshop
If you want to duplicate the subject to a new layer, just hit Cmd + J (Ctrl + J for Windows).
Which's it, you've isolated the subject and also eliminated the background in Photoshop.
2. Make Use Of the Quick Selection Tool
The Quick Selection tool will certainly do a great deal of help you and also functions finest when there's a wonderful comparison between subject and also history.
Action 1: Quick Selection
Select the Quick Selection tool from the tool bar on the left. You can likewise make use of faster way "W".
a screenshot demonstrating how to get rid of history in Photoshop
Ensure it's readied to "Add to choice" in the leading food selection. This way, you can choose various parts of an object yet that will certainly integrate in one selection.
a screenshot demonstrating how to get rid of history in Photoshop
Step 2: Make a Selection
Beginning making a selection of either the background or subject. Photoshop will instantly pick comparable tone worths.
a screenshot showing how to get rid of history in Photoshop
Step 3: Refine Edges
Click the Refine Edges button and also a new window will turn up. Photoshop likewise shows you the intermediary.
a screenshot demonstrating how to get rid of background in Photoshop
In the Refine Edges home window, you can establish the history. Relying on the colors of your subject, you can utilize a white, black, or transparent background to detect the imperfections.
a screenshot demonstrating how to remove history in Photoshop
In the top food selection, set the brush dimension.
a screenshot showing how to get rid of history in Photoshop
Repaint over the edges of the selection and Photoshop will certainly change the choice. This serves when choosing hair, leaves, or hair.
Photoshop will make use of the contrast between foreground and also history to make improvements the option.
Tip 4: Remove the Background
Repeat Step 4 of the previous instance to remove the background.
3. Utilize the Background Eraser Tool
Next, we have the Background Eraser tool. It functions ideal with a tidy background.
Action 1: Background Eraser Tool
Select the Background Eraser tool from the toolbar on the left. Generally, it's concealed behind the Eraser tool. Just click as well as hold the Eraser tool to disclose it.
a screenshot demonstrating how to remove history in Photoshop
Step 2: Eraser Settings
Duplicate the Background Layer. Make the bottom layer invisible by clicking on the "Eye" icon.
a screenshot showing how to eliminate background in Photoshop
In the device alternatives bar on top, pick a round, hard brush. The size will certainly depend on what you want to pick.
a screenshot demonstrating how to remove history in Photoshop
Set the Sampling to Continuous and the Limits to Find Edges. Tolerance needs to be around 25% to start with.
A low resistance restricts the variety of tones Photoshop will automatically pick. A high tolerance does the opposite.
Step 3: Erase the Background
Beginning erasing the history It will automatically detect edges of objects that are not the background. For more difficult areas, it's better to set a smaller brush size.
a female fashion model posing in front of a clean beige background.
Step 4: Fine-Tune Your Selection
The Background Eraser tool is great but it's not perfect. Sometimes subject and background will share the same colors and tone values. You'll need to manually select those areas.
The best way is to select the bottom layer and hit the "Add a mask" button in the Layers panel.
a screenshot showing how to remove background in Photoshop
Fill the layer mask with black. To do this, just select the Paint Bucket tool, set it to black and click anywhere in your photo while the mask thumbnail is selected.
a screenshot showing how to remove background in Photoshop
Now, use the Paint Brush and set it to either black or white. Black will erase areas, white will reveal areas.
Again, make sure the mask thumbnail is selected and start painting in your photo. This way you can manually fine-tune those areas that need some extra work.
Common Background Questions:
How Do You Make a Transparent Background in Photoshop?
An easy way to make a transparent background is to use the Background Eraser tool. Select the tool from the toolbar and start erasing. Photoshop will instantly show a transparent background.
How Do I Make a Background Transparent in Photoshop CC?
To create a transparent background you need to unlock the background layer. Double-click on it and hit "OK". Now start erasing parts and you'll see a transparent background.
How Can I Remove a Background From a Picture?
Here are two options. Make a selection of the background and simply hit the Delete button. The background will disappear.
You can also add a layer mask instead of deleting the background. This way, you can always reveal the background again.
Where Is the Background Eraser Tool in Photoshop?
You can find the Background Eraser tool under the Eraser tool. Just click and hold on the Eraser tool, this will reveal all the other Eraser tools.
Conclusion
There are many ways to remove backgrounds in Photoshop. It all depends on what photo you're working with and how perfect the selection needs to be.
In any case, all the tools Photoshop offers need practice. Use easy photos to start with. Photos with clean backgrounds and a lot of contrast between fore- and background.
Soon you'll be erasing backgrounds from all kinds of photos.





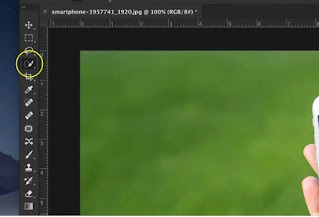




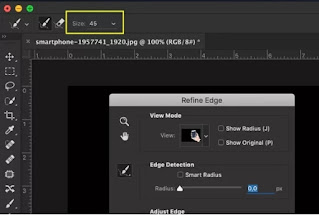


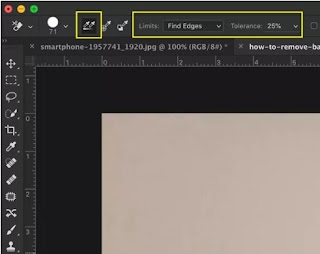
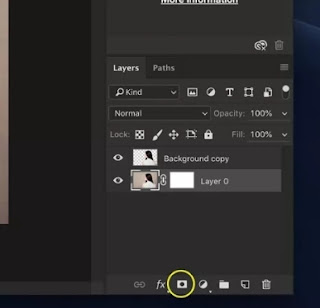
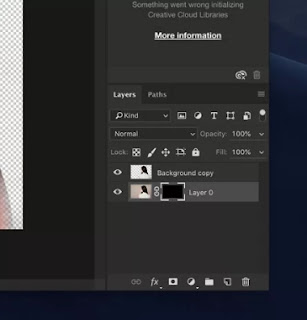
Comments
Post a Comment